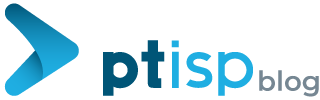Neste tutorial, iremos apresentar uma das formas, entre inúmeras existentes, para proceder à migração do seu Website WordPress para um novo alojamento web, bem como pode proceder para alterar o nome de domínio do mesmo.
Este tutorial é particularmente relevante para quem:
- está a desenvolver o seu website localmente (por exemplo, no XAMPP) e necessita de migrar para o alojamento web;
- pretende criar uma cópia do seu website atual (por exemplo, para testes) e inserir num domínio/subdomínio;
- migrar o seu website WordPress para um novo alojamento e alterar o domínio;
- alterar o domínio do website.
Antes de iniciar a migração do WordPress irá necessitar de ter acesso:
- ao Painel de Controlo (cPanel ou similar) do antigo alojamento;
- à Base de dados do seu WordPress atual, bem como à Base de dados do novo servidor;
- ao novo servidor do alojamento e respetivo Painel de Controlo para o qual serão migrados os conteúdos.
O processo de migração do WordPress
1. Faça um Backup dos arquivos do website
Independentemente do facto de ter o seu WordPress instalado no seu PC através de um servidor local, como o XAMPP ou similar, ou de o ter num outro alojamento web, é altamente recomendável que efetue um backup do diretório do WordPress, incluindo os diretórios /wp-admin, /wp-includes e /wp-content.
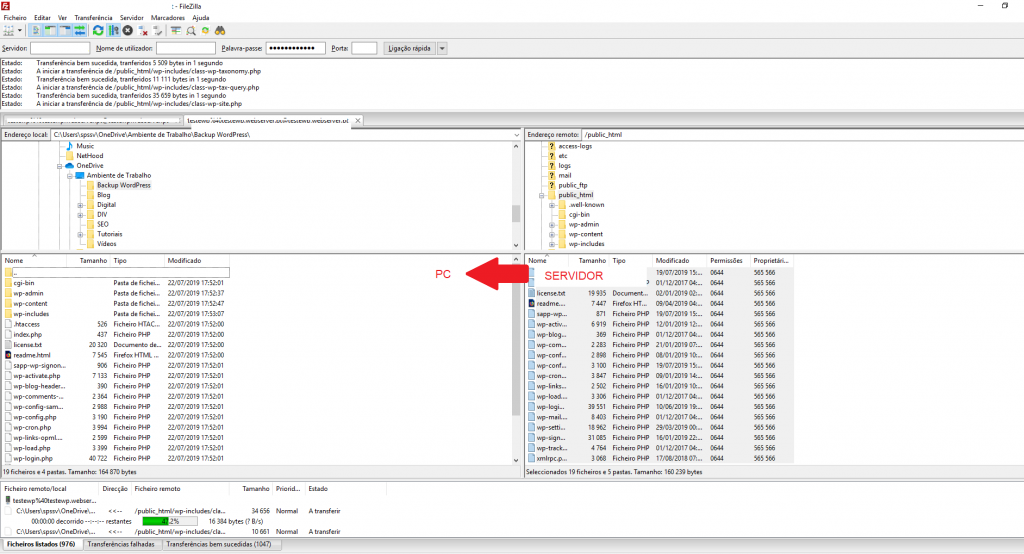
2. Exporte a Base de Dados do seu WordPress
Aceda ao Painel de Controlo, navegue até ao separador “DATABASES”, clique em “phpMyAdmin“.
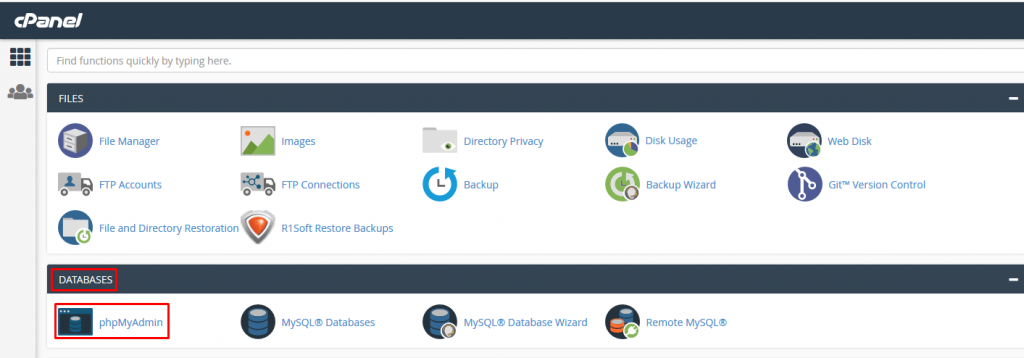
Do lado esquerdo, conforme imagem, selecione a base de dados, neste caso “wptestes_wp811″. De seguida, clique em “Exportar”. No “Export method” selecione a opção “Rapid”, e no “Format” a opção “SQL”. No final, clique em “Executar” e guarde a base de dados no seu computador.
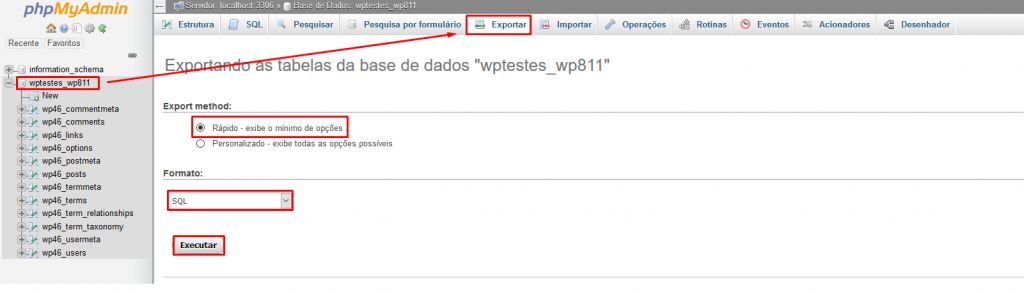
3. Crie uma nova base de dados no novo alojamento.
Para isso, navegue até ao separador “DATABASES“, clique em “MySQL Databases”.

De seguida, abre a seguinte janela:
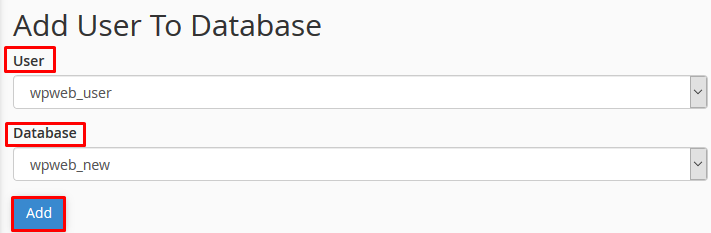
Para criar a nova base de dados em “New Database” adicione o nome da base de dados e clique em “Create Database”.
Logo de seguida, em “MySQL Users” > “Add New User” > “Username”, adicione o nome do utilizador pretendido, a password e confirmação da mesma, e clique em “Create User”.
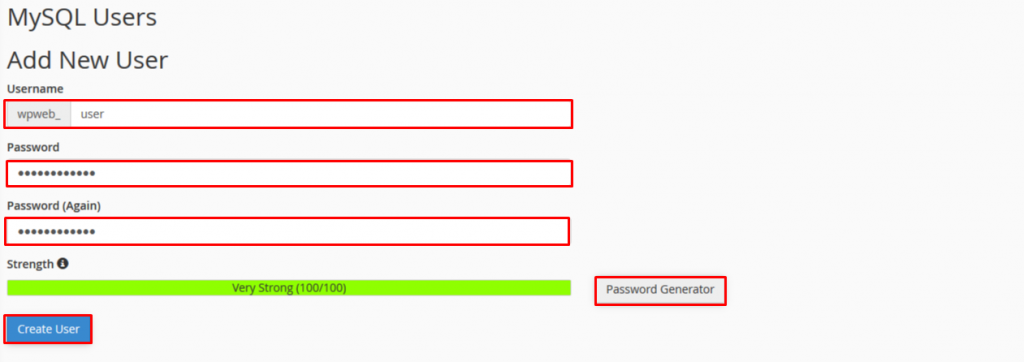
Depois de criar a Base de dados e o User, é necessário adicionar o Utilizador à Base de dados (“Add User To Database”). Selecione o “User” e a “Database” e depois clique em “Add”.
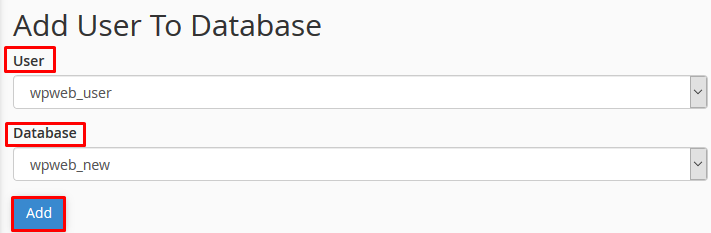
Ao adicionar, é direcionado para uma nova janela, de forma a conceder todos os privilégios ao utilizador para que este possa efetuar as alterações necessárias na Base de Dados. Selecione a opção “All Privileges” e depois clique em “Make Changes”.
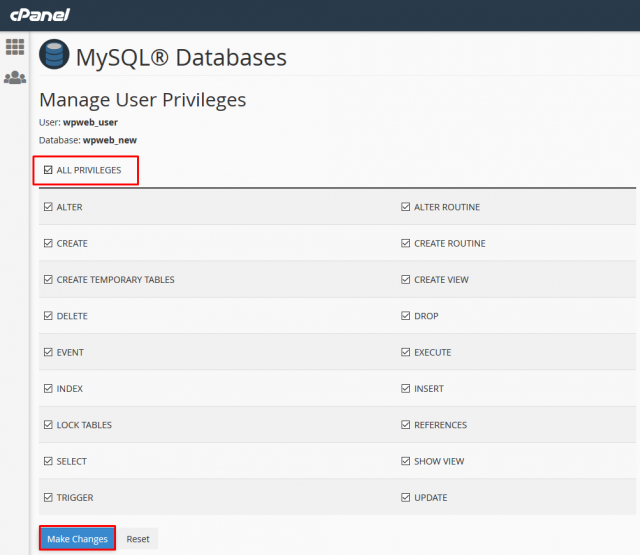
4. Importação da Base de dados
Depois de concluído o passo anterior, já pode importar a Base de dados. No separador “DATABASES“, clique em “phpMyAdmin”, e ao selecionar a nova base de dados verificará que a mesma está vazia.

Selecione a Base dados e clique no botão “Importar”. Clique em “Explorar” para fazer o upload do ficheiro .sql. É recomendável, que deixe as configurações, por defeito, conforme imagem.

No final, clique em “Executar”.
5. Edição do Arquivo de Configuração
Antes de começar a migração dos conteúdos para o novo alojamento web, terá de editar o arquivo wp-config.php, o qual se encontra na raiz da instalação do WordPress.
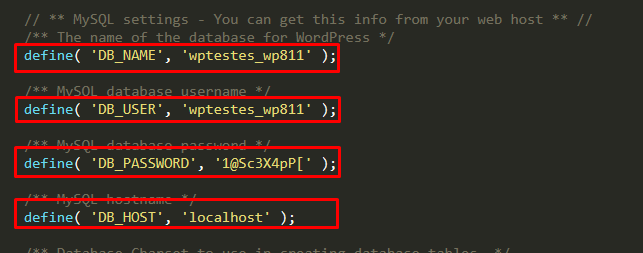
Agora, deverá alterar os seguintes campos ‘DB_NAME’, ‘DB_USER’, ‘DB_PASSWORD’ para os correspondentes ao do novo alojamento (criados no ponto 3.). Se migrar para a PTisp em ‘DB_HOST’ coloque ‘localhost’. Se migrar para outro alojamento, insira o nome do respetivo host. No final, salve o ficheiro.
6. Importação do Backup do seu WordPress
Depois de concluído o passo anterior, poderá começar a importar a cópia efetuada do WordPress para o novo alojamento. Pode efetuar a transferência de conteúdos via FTP (como explicado no ponto 1.). Depois de concluída a importação, se aceder ao seu website, o mesmo ainda não estará a funcionar uma vez que o URL não é o mesmo. Por isso, será necessário proceder à alteração do URL na Base de dados.
7. Alteração do URL da instalação do WordPress
Existem diferentes formas de efetuar a alteração de URL. Sugerimos, no entanto, a utilização de um scrip da Interconnect/it. Para isso, deverá fazer download do mesmo aqui.
Após download do script, extraia o conteúdo zipado. Posteriormente, copie a pasta Search-Replace-DB-master para a raiz do WordPress via FTP (passo 6). É altamente recomendável que renomeie a pasta. Neste exemplo, alteramos para “como-alterar-url-base-dados”.
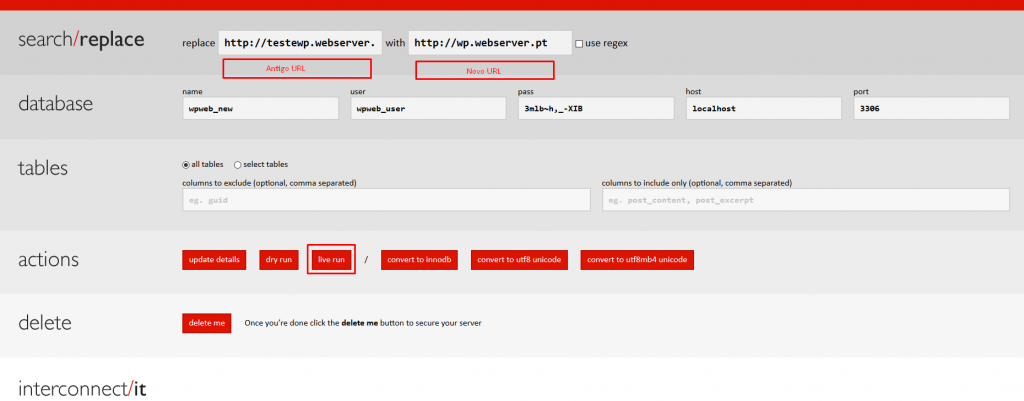
De forma a alterar o domínio/url em “Replace” insira o antigo URL e em “with” insira o novo URL. Os dados relativos à Base de dados são preenchidos automaticamente. Confirme se toda a informação está devidamente preenchida e clique em “live run”.
No final, depois de executado o script, deverá clicar em “delete me” para que o diretório que o contém seja eliminado. Se não o fizer, qualquer utilizador poderá aceder à página e efetuar alterações na sua Base de dados.
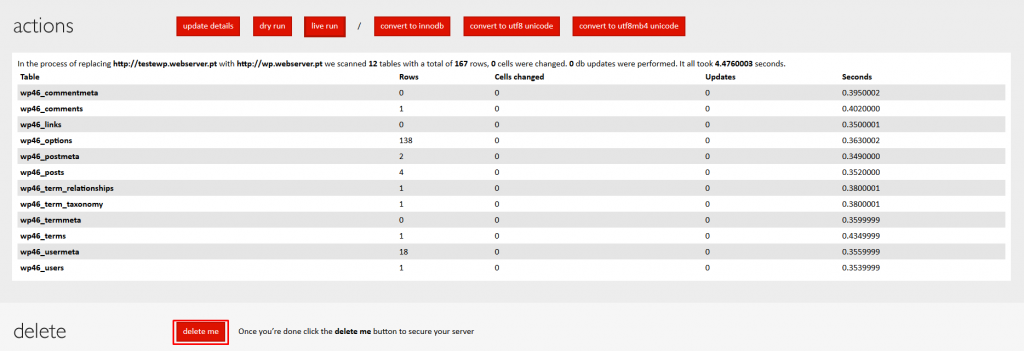
NOTA: Quando há mudança de servidor, como é o caso da mudança para um novo alojamento web, é normal que existam configurações diferentes. Assim, poderá ser necessário gerar um novo ficheiro .htaccess. Para criar um novo ficheiro no WordPress, basta aceder a Settings > Permalinks e salvar o ficheiro sem efetuar qualquer tipo de alteração.
Existem outras formas às quais poderá recorrer para efetuar a migração do seu website WordPress e alterar o nome do domínio, no entanto, esta é uma das vias que consideramos que poderá ser-lhe útil, sem ter a necessidade de adicionar plugins e retirar recursos ao seu WordPress.