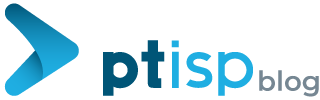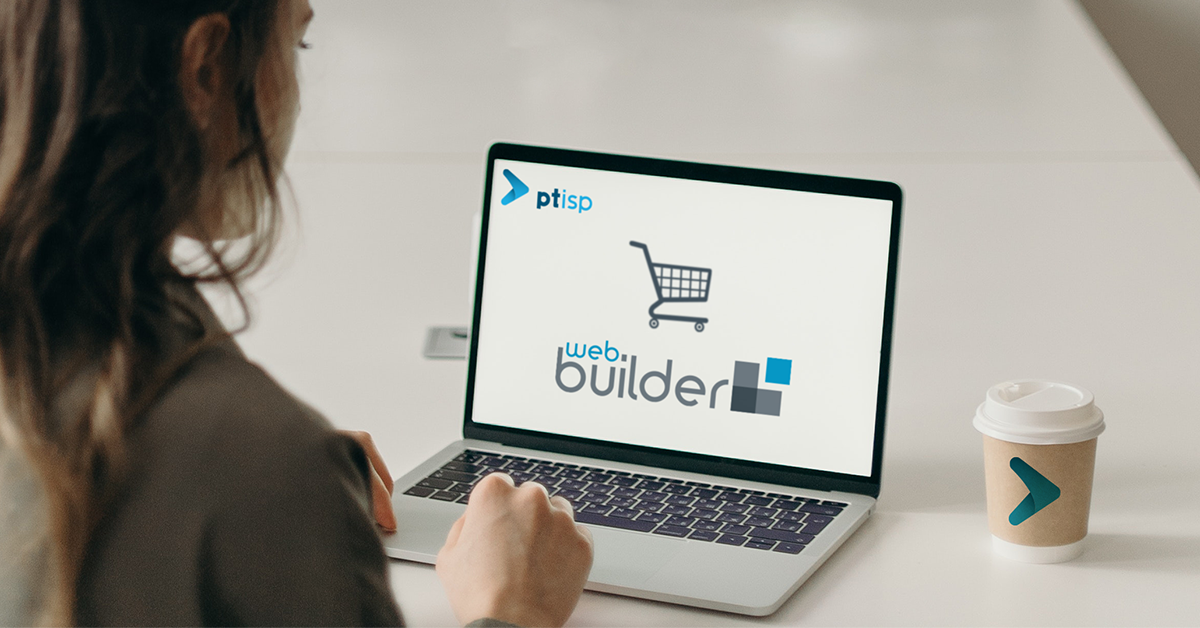
Está pronto para fazer face à crise e criar a sua loja online? Preparamos este artigo para o ajudar nessa missão. Não podemos baixar os braços neste momento tão difícil, e uma loja online pode ser a resposta para dar continuidade ao seu negócio. Com o Web Builder tem a tarefa simplificada e não necessita de conhecimentos de programação nem de design.
Vamos a isso? Sim? Então, siga os passos abaixo e comece já a criar a sua loja online, ou se preferir pode optar pela criação de um website, apresentando a sua oferta de serviços e as possibilidades para que os potenciais clientes possam entrar em contacto.
Índice de Conteúdos deste Artigo
Configurações iniciais: Como aceder e escolher template
Nesta fase, vamos apresentar-lhe os primeiros passos de forma a que possa aceder à ferramenta de construção de loja online/sites e onde terá acesso aos templates para começar a criar o seu negócio no mundo online
1º: Aceda ao cPanel/Painel de Controlo e introduza os dados de acesso fornecidos: Username e Password. Também poderá aceder através da sua Área de Cliente PTisp.
2º: No Painel de Controlo, selecione a opção “Web Site Builder” e é direcionado para o mesmo. Caso tenha mais do que um domínio associado, clique no pretendido e será redirecionado para o Web Builder.

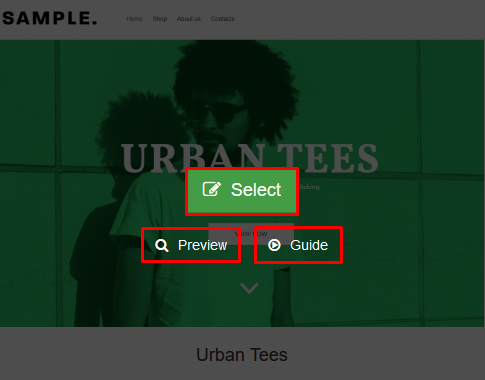
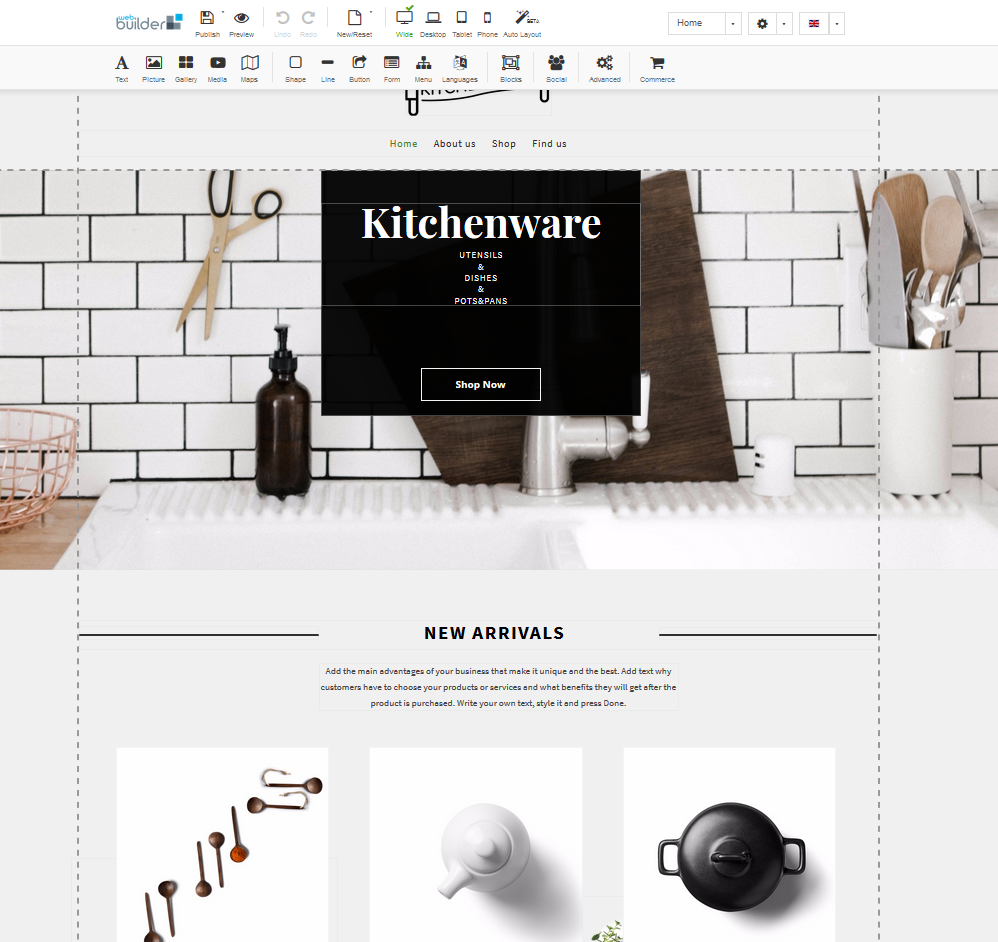
Se por algum motivo, verificar que o template escolhido não é o mais adequado, em “New/Reset“, clique em “Change Template” e opte por outro entre os apresentados. Aconselhamos a que opte pelo tema mais próximo da sua realidade, assim vai poupar horas de trabalho e conseguir lançar o seu negócio muito rapidamente, até mesmo em horas.
Configurações da sua loja online
Agora, tendo por base, o tema anteriormente definido, vamos começar a personalizar a loja online. Há medida que começa a customização, em “Preview” pode verificar como está a ficar diferentes ecrãs: Wide, Desktop, Tablet, Phone. Assim, certifica-se de que as alterações que está a implementar estão a ficar ajustadas às diferentes janelas de visualização. Caso não estejam, é uma forma de validar e rapidamente ajustar. É muito importante que pense Mobile! Por esta altura, temos ainda mais utilizadores “agarrados” aos seus smartphones.
Customizar Páginas
Todas as páginas podem ser completamente personalizadas, de forma a começar a conseguir dar vida ao seu négocio. Para além das páginas existentes, se tiver necessidade, poderá adicionar novas páginas, nomeadamente:
- Política de Privacidade e de Cookies;
- Meios de Pagamento Disponiblizados;
- Condições de Envio;
- Condições Gerais de Venda.
Essas Páginas são fulcrais para o seu negócio e para cumprir os Requisitos Legais do seu negócio , assim como garantir conformidade com o RGPD. Existem, na internet, alguns simuladores para criação das mesmas. No entanto, tenha atenção e adapte em função do seu negócio. Assegure-se com o seu advogado de que está a cumprir todos os requisitos legais necessários.
Alterar imagens
Para alterar cada uma das imagens no template selecionado, passe com o rato sob a imagem, e canto superior direito,clique no “ícone lápis” e depois em “Change Picture”.
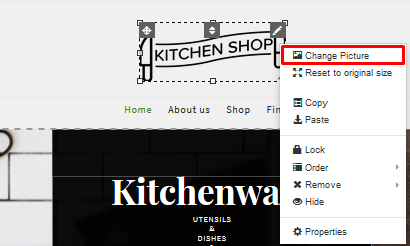
Pode escolher uma das existentes ou clicar em “Add New” ou em “Upload New Picture”. No final clique em “Select”.
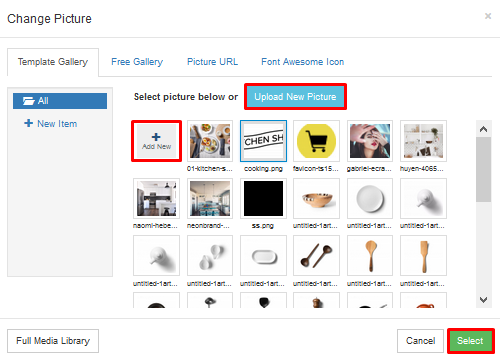
Depois de inserida a imagem, poderá ajustar devidamente. Passe com o cursor do rato sob os limites da imagem e poderá aumentar ou diminuir as dimensões da imagem.
Alterar títulos, parágrafos e blocos de texto
Para alterar conteúdos textuais como títulos, parágrafos ou blocos de texto, passe com o cursor do rato sob os mesmos, e no canto superior direito, clique no “ícone lápis” e depois em “Edit text”.
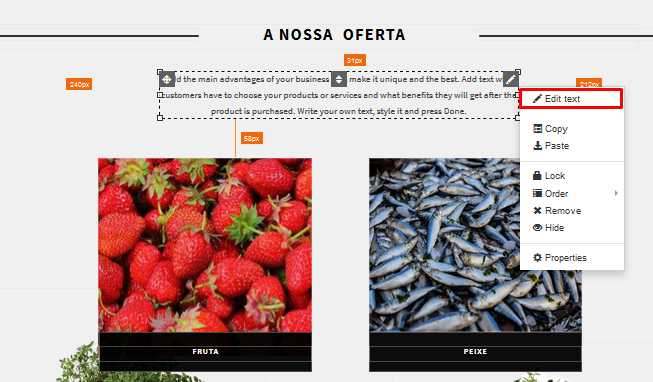
Agora pode alterar o conteúdo de texto, bem como formatá-lo com recurso à barra de formação.

Alterar cores de um módulo
Para alterar cores de um módulo/bloco, ao passar com o cursor do rato sob o respetivo, no canto superior direito, clique no “ícone lápis” e depois em “Properties”.
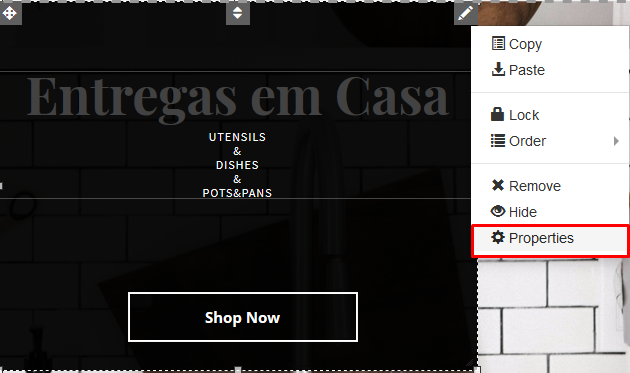
Na opção “Background”, em “Color”, clique no “ícone lápis”, selecione a cor pretendida e clique em “Apply”. De seguida, deverá clicar novamente em “Apply”.
Adicionar Nova Página
Se pretender adicionar uma nova página, no topo, no canto superior direito, clique no menu, conforme imagem, e depois em “Edit”;

De seguida, selecione a opção “New Item” e em “Item Name” atribua o nome à Página. Pode copiar o modelo de uma página existente em “Copy layout from” e depois basta clicar em “Apply”.

Se pretender excluir algum dos elementos da página a copiar, poderá selecionar a(s) opção(ões) abaixo:
- “Clear header contents”;
- “Clear body contents”;
- “Clear footer”.
Por exemplo, se pretender copiar apenas os elementos do Header (cabeçalho) e do Footer (rodapé) selecione a opção “Clear body contents”.
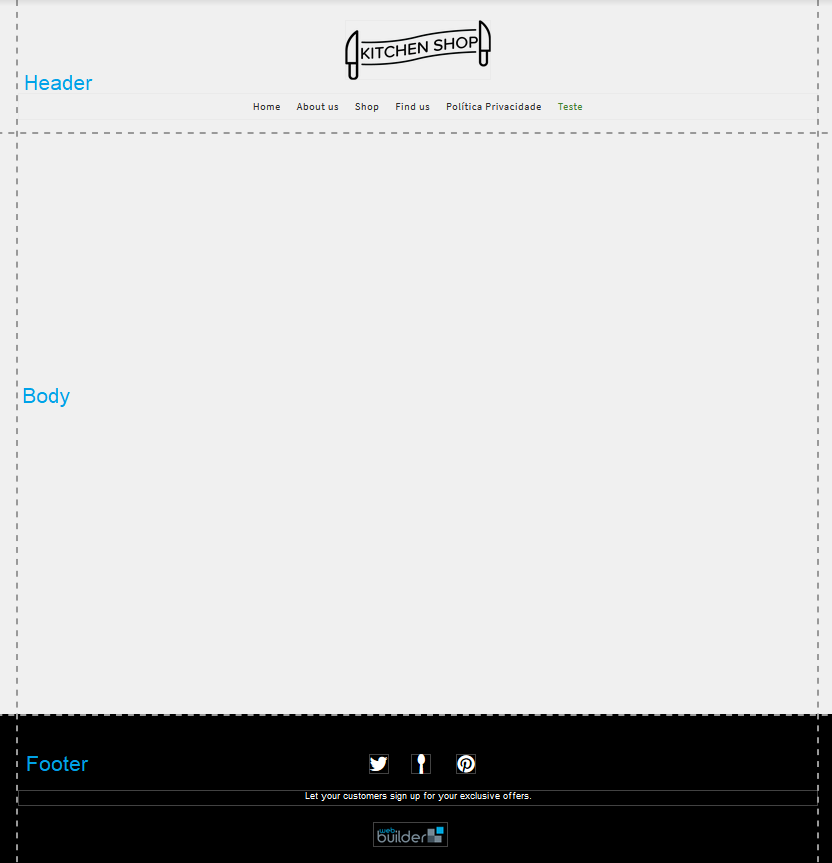 Criada a nova Página, poderá adicionar novos blocos na área do “Body” para começar a adicionar os conteúdos desejados.
Criada a nova Página, poderá adicionar novos blocos na área do “Body” para começar a adicionar os conteúdos desejados.
Configurar secção de loja
Para começar a configurar a loja online, aceda à Página “Shop”. Lá encontrará todos os produtos existentes, podendo editá-los, adicionar mais se desejar ou remover, se for o caso.
Editar Produtos
Para proceder à edição de produtos, com o cursor do rato sob o mesmo, faça duplo clique e poderá efeutar as seguintes configurações:
Edit Item:
Neste separador poderá configurar o nome do produto, o preço, referência SKU, tipo, categoria, quantidade, peso, descrição, imagem, definições SEO, entre outros. No final, clique em “Apply”.
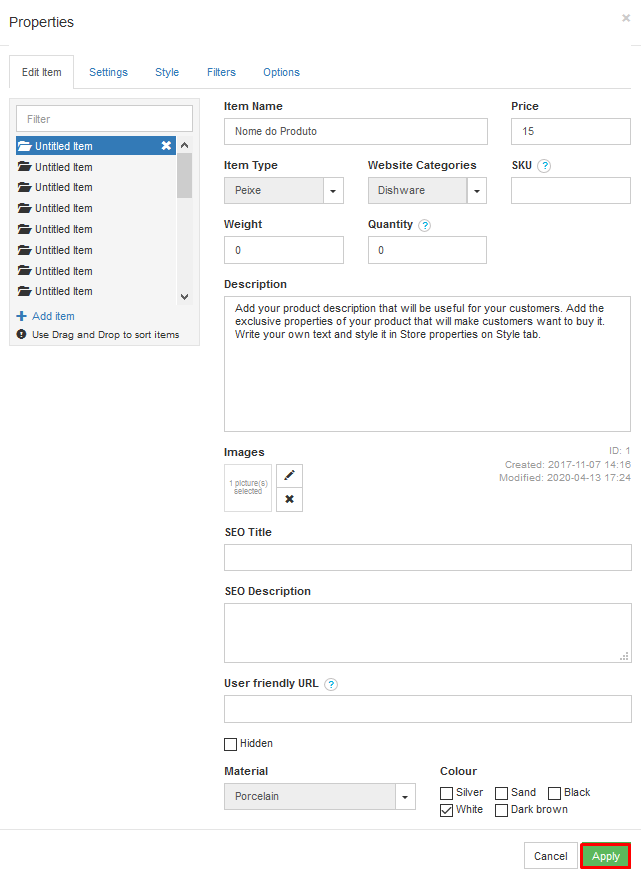
Para adicionar novos tipos de itens em “Item Type” ou novas Categorias de Produtos em “Website Categories”. Clique com o rato sob cada uma das opções e depois em “Edit”, atribua o nome ao Item ou à Categoria e no final clique em “Apply”.
Settings
Aqui poderá definir entre outros aspetos, qual a moeda, se for em euros, por exemplo, em “Currency”, selecione a oção “EUR”. Escolha também a possibilidade mostrar os botões para Adicionar ao carrinho e mostrar o botão de comprar agora, selecionando as opções “Show “Add to cart” button” e “Show “Buy Now” button”. No final, clique em “Apply”.
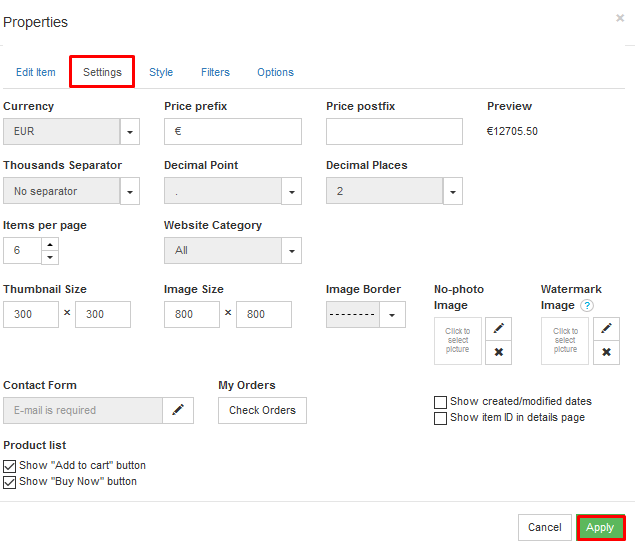
Style
Defina neste separador o tipo de letra, tamanho, estilo, alinhamento e cor para cada um dos elementos. No final, clique em “Apply”.
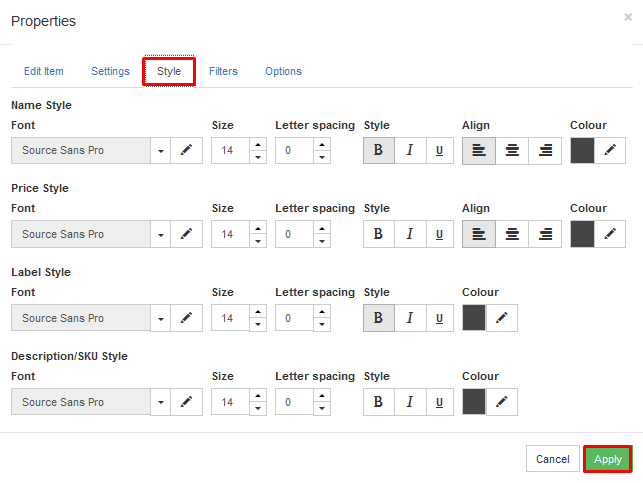
Filters
Agora selecione onde deverem que áreas do website, deverão aparecer os filtros aplicados aos produtos. No fim, deverá clicar em “Apply”.

Options
Se pretender, pode definir o tamanho e a posição do produto e onde o mesmo deve ser mostrado. Se fizer alterações, deve clicar em “Apply”.

Para cada produto, deverá adicionar os respetivos métodos de pagamento. Para isso clique em “Commerce” e selecione o(s) métodos que prentede disponibilizar e arraste para o local pretendido. Em “Properties” configure todas as opções apresentadas para cada método e clique em “Apply” para gravar.
Depois de tudo configurado, está na altura de lançar a sua loja online, para isso, clique em “Publish”. Nesse menu, terá também acesso a:
- Possibilidade salvar o conteúdo, sem publicar em “Save Draft”;
- Efetuar backup do website para o seu PC, para restaurar mais tarde, se necessário em “Backup/Restore”. Poderá optar por fazer o Restauro a partir de um ficheiro ou um Auto Backup.
Para mais detalhes sobre Funcionalidades Disponíveis, consulte o nosso Guia Prático para criar o seu Website com o Web Builder, aqui!
Crie a sua loja online, em poucas horas, recorrendo ao nosso Site Builder. Há soluções e templates para as mais diferenciadas necessidades.
Conheça também as vantagens em criar a sua loja online com o Site Builder, aqui!
Se tiver dúvidas ou se pretender avaliar a solução, peça-nos um trial. Para isso, envie email para sales@ptisp.pt, contacte-nos via livechat ou através do nosso contacto telefónico 707 200 933.