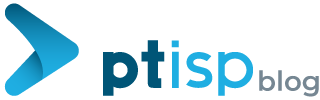O Web Builder trata-se de uma avançada ferramenta de construção de websites da PTisp, disponibilizada gratuitamente nos Planos Linux, que lhe permitirá criar o seu Website ou Landing Page. É totalmente responsive, SEO amigável, tem interface Drag-and-Drop e está integrado com redes sociais. Através do seu painel de controlo poderá criar e gerir o seu website, 24h por dia, 7 dias por semana com total liberdade e sem depender de terceiros.
Índice de Conteúdos deste Artigo
Funcionalidades
- 190+ templates;
- Sem limite de páginas;
- Drag-and-Drop;
- Totalmente responsive;
- Módulo e-Commerce;
- Multi língua;
- Vários Plugins (galerias de imagem, formulários de contacto, mapas, vídeos,…);
- Integração com Redes Sociais;
- Processadores de Pagamentos;
- entre outros…
Está preparado para construir o seu Website? Com o Web Builder é simples e não necessita de conhecimentos de programação nem de design.
Vamos a isso? Então, siga os passos abaixo e comece já a criar o seu website!
Configurações iniciais
1º Passo: Aceda ao cPanel/Painel de Controlo e introduza os dados de acesso fornecidos: Username e Password.
2º Passo: No Painel de Controlo, selecione a opção “Web Site Builder”.
3º Passo: Selecione o domínio para o qual pretende criar o seu Website, clique no mesmo e será redirecionado para o Web Builder.
Antes de escolher o template, deslize com o rato por cima do modelo e clique em “Preview” para analisar cada uma das opções disponibilizadas. Depois de escolhido, clique em “Select”.
Customização do Template
Após selecionar o template ajustado às suas necessidades, está pronto para começar a personalizar o seu website! Abaixo, apresentamos, uma imagem relativa ao painel do WebBuilder, o qual disponibiliza todas as funcionalidades para que possa personalizar o seu website.
Publish
Se clicar neste item, irá encontrar as seguintes funcionalidades:
- Publish – Quando estiver pronto, clique neste botão e publique o seu website;
- Save Draft – Possibilidade salvar o conteúdo, sem publicar.
- Backup/Restore – Faça um backup do website para o seu PC, para restaurar mais tarde, se necessário. Poderá optar por fazer o Restauro a partir de um ficheiro ou um Auto Backup.
Preview
Verifique como está a ficar o website nos diferentes ecrãs: Wide, Desktop, Tablet, Phone. Assim, certifica-se de que as alterações que está a implementar estão a ficar ajustadas às diferentes janelas de visualização. Caso não estejam, é uma forma de rapidamente ajustar.
Undo / Redo
Caso necessite de anular um ou mais passos ou repor alguma alteração.
New / Reset
- “Change Template” – Se por algum motivo, verificar que o template escolhido não é o mais adequado, clique nesta opção, e opte por outro entre os apresentados. Opções não faltam!
- “Reset” – Ao clicar neste botão, irá ser reposto o template sem as configurações até ao momento implementadas.
- “Import” – Digite o URL do website que pretende importar e clique na opção “Yes, import website”. Esta ferramenta é muito útil e poderá fazê-lo poupar imenso tempo. Teste já! Após decorrer a importação, o seu website estará apto a ser editado através do Web Builder.
Desktop / Tablet / Phone
Verifique, regularmente, como é que o conteúdo que está a criar se ajusta a cada um dos dispositivos e faça os ajustes necessários.
Auto Layout
Ajusta automaticamente o conteúdo aos diferentes ecrãs. Fantástico, certo? No entanto, convém sempre validar!
Text
Para adicionar um novo Bloco de Texto, basta clicar em “Text” e arrastar para local pretendido.
Picture
Quer adicionar uma nova imagem? Clique em “Picture” e arraste o módulo para o local pretendido. Importe as suas próprias imagens ou se preferir, utilize as disponibilizadas (e gratuitas) no banco de imagens. Pode também importar a partir de URL.
Galery
Arraste o módulo para a área correta. Selecione as imagens pretendidas para criar a Galeria e Clique em “Apply”.
Depois de inserir as imagens e fazer as edições necessárias, como por exemplo, Reordenar, Adicionar Título, Link e Descrição, clique em “Apply”. Após esse passo, poderá optar por alterar o tipo de Galeria. Para isso, no canto superior direito da Galeria, clique no ícone “Lápis” > “Change Type” > e opte por uma das opções: “Thumbnails”, “Slideshow” ou “List”.
YouTube
Arraste a funcionalidade e adicione no local pretendido. Clique no ícone “Lápis” e em “General” adicione o URL do vídeo ou o ID. Em“Options” poderá ajustar as dimensões do vídeo, bem como a sua posição e as páginas onde deverá aparecer. No final, cliquem em “Apply”!
Google Maps
Selecione o módulo e arraste. No canto superior direito, clique no ícone “Lápis” e de seguida em “Properties”. No Google Maps, gere a “API Key”e adicione no respetivo campo. Adicione a morada e ajuste o nível de Zoom. Em “Options” define as dimensões do mapa, bem como a sua posição e as páginas nas quais irá surgir.
Shape / Line
Poderá ser útil para organizar o conteúdo. Basta arrastar cada uma das funcionalidades para o espaço onde deverá surgir.
Button
Útil para criar “Call To Action”. Insira o botão na área pretendida. Em “General” configure o Texto, o URL, a Fonte, o Tamanho, o Alinhamento, o estilo da Linha, as cores “Default”, “Hover” ou “Active”, e o Background (cor, imagem, posição). No separador“Options” configure o tamanho, a posição, anchor name, e em que páginas aparecerá.
Form
Para criar e configurar o seu formulário de contacto, arraste para o local indicado, o respetivo módulo. Depois, no canto superior direito, clique no ícone “Lápis” e de seguida em “Properties”. Entre outras opções, poderá selecionar os campos a incluir, a opção de concordância com os termos e condições (importante, para conformidade com RGPD), definir recetor e destinatário do email, assunto, configurar SMTP, configurar o Recaptcha, entre outras possibilidades.
Menu
Acessível, de duas formas: Pode optar por arrastar o módulo, na opção “Menu” ou no canto superior direito, conforme imagem. Se quer adicionar uma nova Página, poderá fazê-lo a partir desta funcionalidades.
Languages
Poderá também configurar outros idiomas a adicionar ao seu website
Blocks
O Web Builder disponibiliza também blocos pré-configurados. Selecione qual pretende utilizar e arraste para a posição correta:
Social
Poderá adicionar funcionalidades tais como: “Gostar da Página Facebook”, Links para as Redes Sociais, Comentários, etc.
Advanced
Terá acesso a funcionalidades adicionais tais como: Chat online (Zopim, Olark, Tawk.to ), Calendário, AdSense, Vimeo, HTML, etc.
Commerce
A partir deste módulo, terá acesso às diferentes funcionalidades para começar a configurar a sua loja online: “Store”, “Store Cart“, e os diferentes métodos de pagamento.
Maps
Disponibiliza Yandex Map, Bing Maps e Baidu Maps.
Configurações Gerais
Antes de lançar o seu Website, configure as seguintes opções:
SEO
Em General, defina o Título, a Descrição as Keywords e o URL para cada uma das páginas. Em “Analytics“, adicione o Google Analtytics Tracking ID, Código da Google Search Console e Sitemap URL.
Background
Poderá definir cor, imagem, posição e tamanho para o fundo de cada uma das páginas do seu website.
Styles
Tem diferentes opções à sua escolha. Explore e teste!
Favicon
Serve ara identificar o seu website na Tab do browser.
Settings
Poderá configurar entre outras opções: HTTPS, adicionar Meta Tags, adicionar scripts. robots.txt, Política de Cookies.
Faça a revisão geral, teste todas as funcionalidades e se estiver tudo OK, clique no em “Publish” e o seu website fica online!