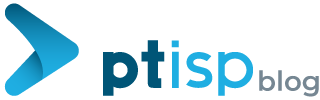Índice de Conteúdos deste Artigo
Sabia que o seu browser guarda as suas informações em cache?
No entanto, quando desatualizadas, as informações em cache podem originar erros nos sites, como problemas de formatação e de carregamento. Para resolver isto, deve-se proceder à limpeza da cache. Mas não se preocupe, se tem este tipo de problemas recorrentemente, vamos explicar-lhe, ao longo deste artigo, como resolver e como pode proceder para apagar toda a informação armazenada e acabar com os problemas gerados.
O conteúdo em cache diz respeito a informações e a arquivos guardados pelos websites que visitou e que têm como objetivo facilitar a experiência de navegação dos utilizadores. Essencialmente, partes do website como imagens, fragmentos das páginas e o seu login são guardados de forma a aumentar a velocidade de navegação e diminuir o tempo de abertura e resposta do website em futuras visitas.
Ao limpar a cache, algumas das informações guardadas no website serão removidas o que irá tornar os websites mais lentos, pois terão de carregar todo o conteúdo de raiz novamente. Isto acontecerá apenas na primeira visita ao website após a limpeza da cache, pois este voltará a armazenar a informação após a sua visita.
Gostaria de saber como proceder para apagar os ficheiros guardados em cache no seu browser?
Então, vamos a isso! Iremos explicar-lhe, passo a passo, como deverá proceder para apagar os ficheiros em cache em diferentes browsers: Google Chrome, Safari, Firefox e Opera.
Google Chrome
1) Com o Google Chrome aberto, clique no ícone , o qual pode encontrar no canto superior direito do browser;
2) Escolha a opção “Mais Ferramentas” e, de seguida, “Limpar Dados da Navegação“;
3) Escolha o “Intervalo de Tempo” para o qual pretende limpar a cache. Pode apagar a cache desde que começou a usar o browser (sempre) ou apenas durante um período de tempo (ex: últimos 7 dias);
4) Selecione apenas as opções “Cookies e outros dados do site” e “Imagens e arquivos armazenados em cache”;
5) Clique na opção “Limpar Dados“ . Assim que terminar este processo, a cache do Google Chrome é apagada.
Safari:
1) Abra o seu browser e clique em “Safari” no menu de topo e, de seguida, clique em “Preferências”;
2) Na janela de “Preferências”, escolha a opção “Privacidade”;
3) Clique na opção “Remover Todos os Dados dos Sites”;
4) De seguida, irá aparecer uma mensagem de confirmação. Clique em “Remover Agora“. Terminado este processo, significa que a cache do Safari foi apagada.
Mozilla Firefox
1) Aceda ao Firefox, clique em  e selecione “Opções”;
e selecione “Opções”;
2) Escolha a opção “Privacidade e Segurança”;
3) Na opção “Cookies e dados de sites”, clique em “Limpar Dados”
4) Desmarque a opção “Cookies e dados de sites” e deixe apenas “Conteúdo Armazenado de Sites” selecionada.
5) Por fim, clique em “Limpar” e será apagado o conteúdo em cache do Mozilla Firefox.
Opera:
1) Com o browser Opera aberto, clique no logótipo do mesmo, localizado, no canto superior esquerdo;
2) Selecione a opção “Histórico” seguido de “Apagar dados de navegação”
3) Selecione o intervalo de tempo em que quer apagar a cache e selecione apenas a opção “Imagens e ficheiros em cache“
4) Clique em “Limpar Dados”. Et voilá, fica limpa a cache do Opera.
Quantas e quantas vezes teve problemas com a cache? Acreditamos que já deve ter tido algumas situações complicadas, pois, aparentemente, as atualizações não são propagadas. Mas, provavelmente, poderá estar a visualizar uma versão antiga do conteúdo em cache. Esperamos que este artigo sobre como proceder para limpar a cache do seu browser possa ser-lhe útil.